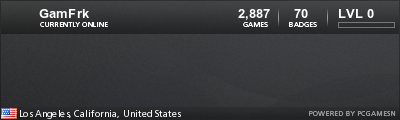SourceOPL(Open Ps2 Loader)Open PS2 Loader (OPL) is an application designed to allow you to play your PS2 games from a connected USB device or a networked PC from either a PS2 console or a PS3 console that supports PS2 Backwards Compatibility.
Features:
Version 0.7
Improved network startups and various fixes
Added internal HDD support (HDL format)
Added the ability to choose the default menu (USB, NET, HDD games)
Added the ability to use a valid disc ID for online games
Added a fix for modchip freezing (maybe not all modchips)
Many new game compatibility fixes
Added IGR (In Game Reset) with a disable per game option
Added Alphabetical Sorting
Changed Settings categories
Added page scrolling (R1/L1)
Added support for user language files
Network support added for PS3
Zipped Theme support
Added PCMCIA support for the 18K
Version 0.6
Switched to whole new IOP core
Changed some compatibility modes effect
Added compatibility for DVD9 layer1
Improved overall speed for both SMB/USB
Support for more embedded NAS devices
Support for multiple partitions
Open PS2 Loader Game compatibility listOpen PS2 Loader - Themes & IconsOPL 0.7OPL 0.6IMPORTANT:
* USB games must be unfragmented. If not, they might not work.how to use: PS2
------------------
- download and put on a usb
- load free mcboot
- open uLaunchELF
- goto your usb(mass)
- find the .elf you downloaded OPL 0.6/0.7
how to use: PS3
------------------
- you need to have a swap magic 3.6+ or 3.8 disc(until a hard/softmod comes out for it)
- rename OPS2LD.ELF to SMBOOT0.ELF
- make a folder in the root of a usb device name it SWAPMAGIC and copy the SMBOOT0.ELF into it
- launch swap magic in your ps3 and press up+l1 then open ps2 loader should start
swapmagic has 4 options to run an .elf file so you can use any of them if you have other .elf your also using with swapmagic
- SMBOOT0.ELF = UP + L1
- SMBOOT1.ELF = UP + L2
- SMBOOT2.ELF = UP + R1
- SMBOOT3.ELF = UP + R2
USBUSBGames:
If a USB device with your installed games is plugged into your console, then a list of the games should appear in a monent. If you still only see a "No Items" listed, then you may need to check a few things to ensure a working setup.
Possible reasons :
- The drive has not been formatted to FAT32 with the USB Extreme format software (large drives will need this)
- Games were not installed properly with USB Extreme compliant installers
- The ul.cfg file is missing or corrupted
- The USB device is not compatible
Compatibility Modes and OptionsNot every game will work, so Compatibility Modes have been added to help aid some games that dont load correctly. Some games simply may not work at all, despite setting modes or using known patches from previous USB Game loaders.
- Mode 1 - Loads an alternate EE core at a higher address (may fix games that freeze on a green screen)
- Mode 2 - Uses an alternative read method
- Mode 3 - Unhook syscalls. (similar to HDL's mode3)
- Mode 4 - skip PSS file reads ( bypasses the loading of many FMVs)
- Mode 5 - Disables DVD9 support
- Mode 6 - Disables IGR (In Game Reset)
DMA Mode: Not available for USB Games
Game ID: 00 00 00 00 00 Press X without a disc in the tray and you can input a Game ID for online DNAS authentication
Load from disc You can get the ID from your original game disc by inserting the disc and pressing X
In Game ResetOPL has a built-in In-Game-Reset feature or IGR for short. Pressing R1+R2+L1+L2+SELECT+START will relaunch to the setting of the Exit to option of OPL, Browser is the default setting. You can change this setting by going to the Settings icon in the Settings part. Pressing R1+R2+R3+L1+L2+L3 will Poweroff the console, placing it in stand-by mode.
Some games might use this same button combination, may cause some "bugging" effect or might not work at all, so you have an option to disable it per game using the Mode 6 option
List Scrolling and SortingYou can scroll your lists by pressing the following buttons:
- Scrolls 1 Item at a time
R1 - Scrolls 1 page at a time down
L1 - Scrolls 1 page at a time up
R2 - Scrolls to the bottom of the list
L2 - Scrolls to the top of the list
You can choose how your lists are displayed from the Settings icon > Settings category.
Automatic sorting ON - Sorts your lists in alphabetical order
Automatic sorting OFF - Your lists will display the games in the order you installed them
FormattingYou will need to use a program designed to install PS2 games to the USB device your going to use in your console. Currently only the FAT32 file system format is used for USB gaming and you will need special format software that can overcome the FAT32 limitations in a Windows formatting. The recommened method is to first format the drive with Windows to the NTFS file system , to ensure you have full use of the drive space. Then use the USB Extreme ul_format.exe (DOS) to format to FAT32 before installing any games.
Format process:
NTFS Format
this is recommended for used drives that have multiple partitions or limited use of the drive- Connect the USB device to the PC
- Goto My Computer and right-click it, select Properties > Manage.This will bring up the Computer Management window
- Select Disk Managment under the Storage title in the left panel window.
In the right-side window a list of all your connected device are displayed.Choose the one that is your USB device and right-click it.Select Format and in the window that appears,choose NTFS from the drop-down box,then OK to start the formatting process.Depending on the size of the HDD,it may take a while for it to complete.
Note: If your drive is already using its maximum space and has a single partition, then you can skip this step and go on to formatting to FAT32.FAT32 Format:
- Download the theUSB Extreme software and extract the 2 files to your C:\ drive,as we are going to be using the Command Prompt and it will cut down on the typing a bit.You can place them anywhere you want,but the commands will be different for your file paths if you do.
- Click on the Start bar and select Run
- Type CMD or command and then OK.The Command window should appear,so type in cd C:\ and then press the enter key.
- You should now be in the C:/ directory, so type in ul_format <the drive letter> FORMAT(example: ul_format H FORMAT )and press the enter key to begin the format process.(you can also type in ul_format.exe to bring up the help menu)
Again, depending on the size of the drive it may take a while to complete the process. Once complete, you are ready to begin installing your games, the ul_install.exe is for installing your games, but you might choose another application if you dont like command line installing.
Game InstallingThere are several applications available that are capable of installing PS2 games to the USB Extreme file format. Open PS2 Loader comes with such an application, iso2usbld.exe, but you can use any of the applications you are familiar with. The install process is the same for both USB and Network gaming.
iso2usbld.exe installing:
Downloads:
WindowsLinuxthis is another command line application and might be best placed on the C:\ drive too- Click on the Start Bar and select run
- Type CMD or command and then OK.The Command window should appear,so type in cd C:\ and then press the enter key.
- You should now be in the C:/ directory,so type in iso2usbld <source path of ISO> <destination pth> <name for the game> <disc type>
- Press the enter key to start the installation
Example: iso2usbld D:\PS2ISO\aeon_flux.iso T:\PS2SMB Aeon_Flux DVD
Explaination: (Program's name) (the path where your ISO file is located) (the folder or drive you want to install the game to) (the name you want displayed in the game list) (if its a CD or DVD)
USBUtil 2.0One of the most up to date applications for USB Extreme game installations.It has an easy to use GUI and features that allow list sorting,renaming,delete unwanted games and much more.
USBUtil by ISEKOul_install.exeThis is the original installer and was included with the USB Extreme tools for the original USB Extreme program
- Place your PS2 Game disc in the PC's CD\DVD drive
- Click on the Start Bar and select run
- Type CMD or command and then OK. The Command window should appear, so type in cd C:\ and then press the enter key.
- You should now be in the C:/ directory, so type ul_install SourceDrive TargetDrive GameName CD/DVD (Example: ul_install D E MetalGearSolid DVD)
- Press the enter key to start the installation
USBeXtreme Windows GUIThis is the GUI version made by USB Extreme,no documentation available,but its simple to use.It is like the DOS version and only allows for installing from CD\DVD drive
DownloadUSB InsaneIts the same program as the above,but was patched to allow installing ISO files from the PC's HDD storage. No documentation,but its simple to use.
DownloadIMPORTANT: USB Games must have the game files in an unfragmented state to run properly. This means if you deleted any files from the USB HDD since it was first formatted, then it will have fragments and it is highly recommended you defragment all the game files to be certain there is no fragmentationi use this oneNetworkOnce you have selected the Network Games Icon, you are presented with an Icon Start Network.
Press to initialize the network and your games list will appear shortly after the count-down.
You can configure OPL to automatically start the network each time it is run by going to the Settings icon and then the Network config Icon.
Set Yes for Network startup automatic. You will then be presented on each startup with No items until the countdown is done, then your game list will appear.
If your game list does not appear and remains at No items, then most likely your sharename is not the same as specificed in the settings or you have some security restrictions set for your shares..
Check thru the Network Guide linked below and the Network Config settings to be sure the configurations match.
If the program freezes while trying to initialize the network, then most likely your IP settings are incorrect or your cables are not connected .
If your connecting to a NAS (Network Attached Storage) you may need to refer to the device's User manual for security settings. Check the Network Guide linked below for more info.
There is no special requirements of drive formatting for Network installed games. So you should be ready for game installing with the standard filesystem the PC is using for your other drives. Just choose a directory or drive and begin installing your games to it, but make sure it has sufficient space to hold your games in it.
HDDYou can use a connected internal IDE HDD that has been PS2Format (pfs) formatted for use with HDL compliant partitioning. Applications such as Winhiip and HDL Dump are the best applications to properly format and install PS2 Games to your HDD. Check the HDD formatting & installing link for info on formatting and installing games.
You must press X to initialize the HDD every time you start OPL or you can set it to automatically initialize on each startup from the Settings icon. To prevent the HDD from automatically initializing in the event you wish to use a different device loader on startups, it has been disabled by default. There is an option to disable the HDD from displaying the HDD icon for those who do not use an internal IDE HDD, such as Slim users. Simply go to the Settings icon and select Settings, in there you will see an option: Use Hard Drive Just set it to OFF and save. Then on the next startup the HDD icon will no longer be available until you set it to ON, save again and restart the program.
Game compatibility is not the same as HDLoader, as this is not the same program, it only uses the same formatting/partitioning as HDL. Similar to HDL, OPL has modes available you can use for some games that may need a specific enhancment to make them compatible, but these are not the same as those in HDLoader's compatibility listings.
You can check the HDD Compatibility list from a link in the navbar above to see if your game has been listed.
The HDD must be an IDE (PATA) hard drive that connects to the PS2's Network Adapter. This HDD requires it be formatted to PS2Format (pfs) and there are several programs you can use to format the hard drive to HDL compliant partitioning.
HDD - formatWinhiip - This is a PC program that requires the HDD to be connected to the PC directly.
DownloadUser Guide for WinhiipHow to connect the HDD to the PCHDL Dump - This is a PC program able to install over your network while the HDD is connected to the PS2.
Game InstallingWinhiip - This is a PC program that requires the HDD to be connected to the PC directly.(how to is above)
HDL Dump - This is a PC program able to install over your network while the HDD is connected to the PS2
Various versions and GUI applications used with HDL Dump(go down to the section HDL Dump/Dumb)Official HDL Dump websiteUser Guide for HDL Dump